Aprenda a gravar áudio em um iPhone
"Minha filha irá começar a falar em breve e eu quero gravar ela falando em meu iPhone. Eu tenho um iPhone 5. Existe algum aplicativo de gravar áudios para iPhone?"

Em nosso dia-a-dia, existem muitos motivos pelos quais podemos querer gravar um áudio em nosso iPhone. Porém, infelizmente o iPhone não conta com um aplicativo nativo para gravar áudios no celular, diferente do Android. Então, como gravar áudios em um iPhone? Fácil! Baixando aplicativos para gravação de voz e áudios para iPhone na App Store!
Os 5 melhores aplicativos de gravar áudio no iPhone
Antes de gravar áudios em seu iPhone, você precisa selecionar o melhor gravador de áudio. Felizmente, nós listamos os 5 melhores aplicativos de gravar áudios no iPhone para que você não precise perder tempo procurando!
Audio Memos
Preço: US$ 0,99
Prós:
Pode gravar o áudio ao seu redor ou o áudio do próprio iPhone ou iPad;
Pode enviar as gravações de áudio do seu iPhone para um computador através de uma rede Wi-Fi;
Pausa a gravação de áudio automaticamente ao receber uma ligação;
Oferece diferentes qualidades de gravação de áudio.
Contras:
É um pouco confuso para gravar áudios do iPhone;
A versão gratuita grava uma voz em sua gravação de áudio.
Voice Record
Preço: Grátis
Prós:
Grava o áudio no iPhone junto ao som de fundo;
Oferece funções de edição aos áudios gravados;
Suporta arquivos de áudio MP4 com extensão M4A;
Pode exportar as gravações de áudio para seu PC ou Mac por Wi-Fi;
Pode converter as gravações de áudio para MP4 ou M4A.
Contras:
Muitas propagandas que incomodam ao gravar os áudios no iPhone;
A quantidade de funções e configurações fazem com que seja um aplicativo complicado.
iTalk Recorder
Preço: Grátis
Prós:
É simples e direto para gravar áudios em seu iPhone ou iPod;
Permite gravar áudios mesmo se o iPhone estiver com a tela apagada;
Não tem limite de tempo para as gravações;
Contras:
É gratuito para gravar áudios com propagandas, oferecendo uma versão por US$ 5 sem propagandas na tela;
Não oferece funções de edição para os áudios gravados em seu iPhone;
Não há um botão para pausar ou continuar a gravação.
Recorder Plus
Preço: Grátis
Prós:
Permite gravar o áudio de arquivos em seu iCloud ou aplicativo de músicas;
Você pode tirar uma foto ou escolher uma imagem qualquer para usar como capa de suas gravações de áudio;
Permite cortar lembretes de voz e unir com outras gravações de áudio;
Pode exportar as gravações de áudio para o iTunes, iCloud, PC, etc.
Contras:
Não é fácil de se usar;
Não há opções de qualidade para a gravação de áudio.
VoiceRecorder
Preço: Grátis
Prós:
Os arquivos tem um tamanho reduzido, em torno de 1MB/hora noformato AAC;
Você pode reproduzir suas gravações de áudio com o aplicativo;
É muito fácil de usar.
Contras:
Este aplicativo não oferece opções de qualidade para a gravação de áudio;
Como gravar áudios no iPhone
Após conhecer os diferentes aplicativos para gravar áudio em um iPhone, você precisa saber como usá-los. Nós iremos lhe ensinar a usar o iTalk Recorder. Para começar, baixe o aplicativo para seu iPhone pela App Store, instale e abra-o.
Passo 1. Abra o aplicativo em seu iPhone, insira o nome da gravação e selecione a qualidade desejada.
Passo 2. Toque no círculo vermelho "PRESS TO RECORD" para começar a gravar. Você verá o tempo de duração da gravação no centro do círculo. Toque nele novamente para parar a gravação e em "Done" no canto inferior direito para ver a lista dos áudios gravados.

Dicas:
Se você quiser reproduzir os áudios gravados, toque no arquivo, pause por um segundo e toque novamente para reproduzi-lo.
Se você não estiver satisfeito com suas gravações, toque em "Edit", encontre um ícone em vermelho com um símbolo de "-" e toque em "Delete" para remover o áudio de seu iPhone.
Os 5 aplicativos acima podem gravar áudios em seu iPhone ou iPad. No entanto, se você quiser gravar streamings de áudio em seu computador, ou até mesmo capturar vídeo e áudio da tela do PC, você pode utilizar o Aiseesoft Screen Recorder! Para testá-lo, basta clicar no botão abaixo:
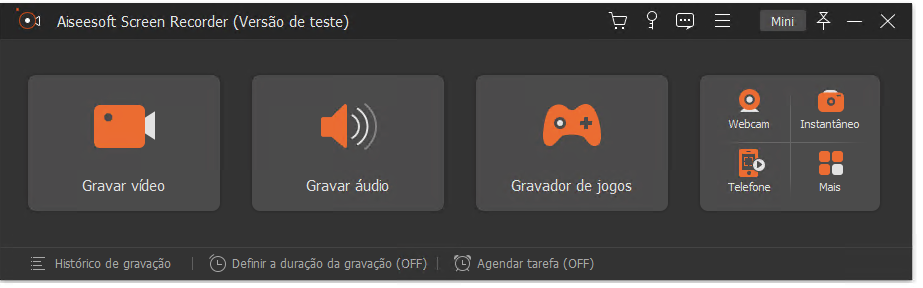
Gostou do artigo? Ficou alguma dúvida ou gostaria de fazer uma sugestão? Deixe seu comentário abaixo.
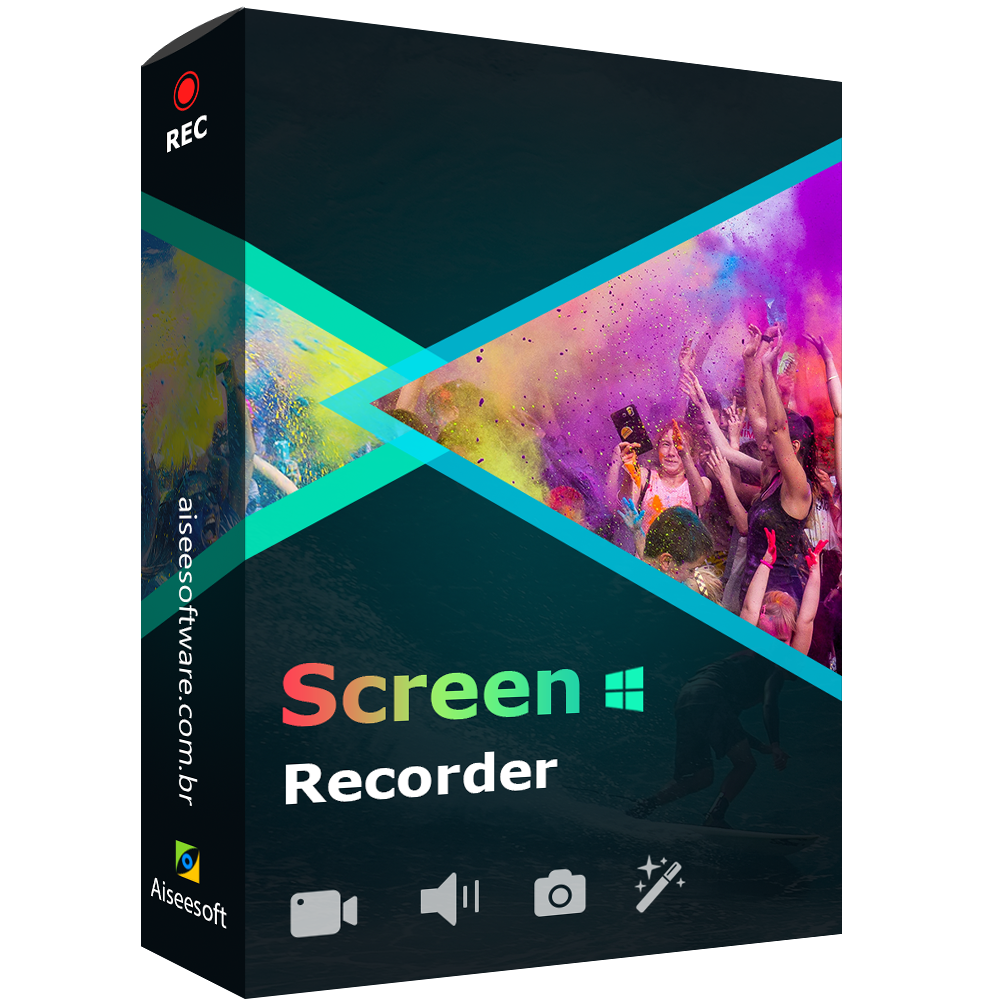
- O melhor programa para gravar a tela do PC
- Grava vídeos com a máxima qualidade
- Grava áudio streaming e voz do microfone
Versão de teste
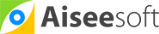
Comentários