Grave seu próprio gameplay do Fallout 4
O Fallout 4, desenvolvido pela Bethesda Game Studios, é um RPG (role-playing game) de ação lançado em novembro de 2015. A pesar o nome, o Fallout 4 é a quinta entrega da série Fallout. Ambientado em uma Boston pós-apocalíptica no ano de 2287, 210 depois de uma terrível guerra nucelar, o jogo conquistou seguidores rapidamente, sendo o terceiro game para PC mais jogado no mês do seu lançamento.

Os jogadores encarnam personagens que saem de um bunker subterrâneo para explorar esse mundo pós-apocalíptico. O mundo aberto do Fallout 4 permite que os jogadores explorem à vontade. O game pode ser jogado com perspectiva em primeira e terceira pessoa e oferece uma experiência não linear de jogo. Bem recebido pela crítica e pelos usuários, o jogo vendeu mais de 1,2 milhões de cópias nas primeiras 24h. No Steam, 470.00 jogadores jogaram Fallout 4 no dia do seu lançamento, convertendo o game no jogo com mais jogadores online no Steam que não foi produzido pela Valve Corporation.
Você curte o Fallout 4? Já pensou em criar seu próprio gameplay do jogo, mas não sabia como fazer isso? Aqui eu apresento um programa que grava a tela do PC, capturando imagem e som em alta qualidade, o Aiseesoft Screen Recorder. Com ele, você poderá criar seus gamplays sem nenhum mistério. Dá uma olhada no tutorial abaixo:
Gravar gameplay com o Aiseesoft Screen Recorder
Passo 1. Comece baixando o Aiseesoft Screen Recorder, o programa para capturar vídeo e áudio da tela do PC. Deixo o botão para download aqui abaixo. Depois de baixar o software, instale-o e abra-o no seu PC.
Passo 2. Na interface principal do programa você verá a opção para "Seleccionar opção de áudio". Para gravar os sons do Fallout 4 e também a sua voz, selecione tanto o áudio do sistema como o microfone.
Passo 3. O programa oferece a possibilidade de capturar imagem da webcam ou gravar a tela do PC. Em "Seleccionar opção de vídeo", escolha a tela do PC como fonte. Para gravar em modo de tela cheia, selecione esta opção no campo "Seleccionar área".
Passo 4. Como o programa captura tudo que aparece na tela do PC, você não querá abrir a interface do programa durante o jogo. Para poder acessar os comandos de atalho do teclado e configurá-los, clique no ícone de configurações e selecione a aba "Atalhos" para ver e/ou definir como deseja iniciar / parar /pausar / continuar a gravação da tela do PC ou fazer screenshots durante a partida do Fallout 4.
Passo 5. Abra o Fallout 4 e comece a gravar seu gameplay da partida clicando em "REC" na interface principal do programa. Também pode utilizar o atalho de teclado para começar a capturar a tela do PC.




Fácil, né? Você já pode criar o gameplay do Fallout 4 e compartilhar com outros gamers. Se quiser subir os vídeos criados ao YouTube, veja aqui como fazê-lo: Como subir vídeos no YouTube? Não esqueça de enviar-nos o link também nos comentários abaixo, assim podemos compartilhar em nossas redes sociais.
Gostou do artigo? Ficou alguma dúvida ou gostaria de fazer uma sugestão? Deixe seu comentário abaixo.
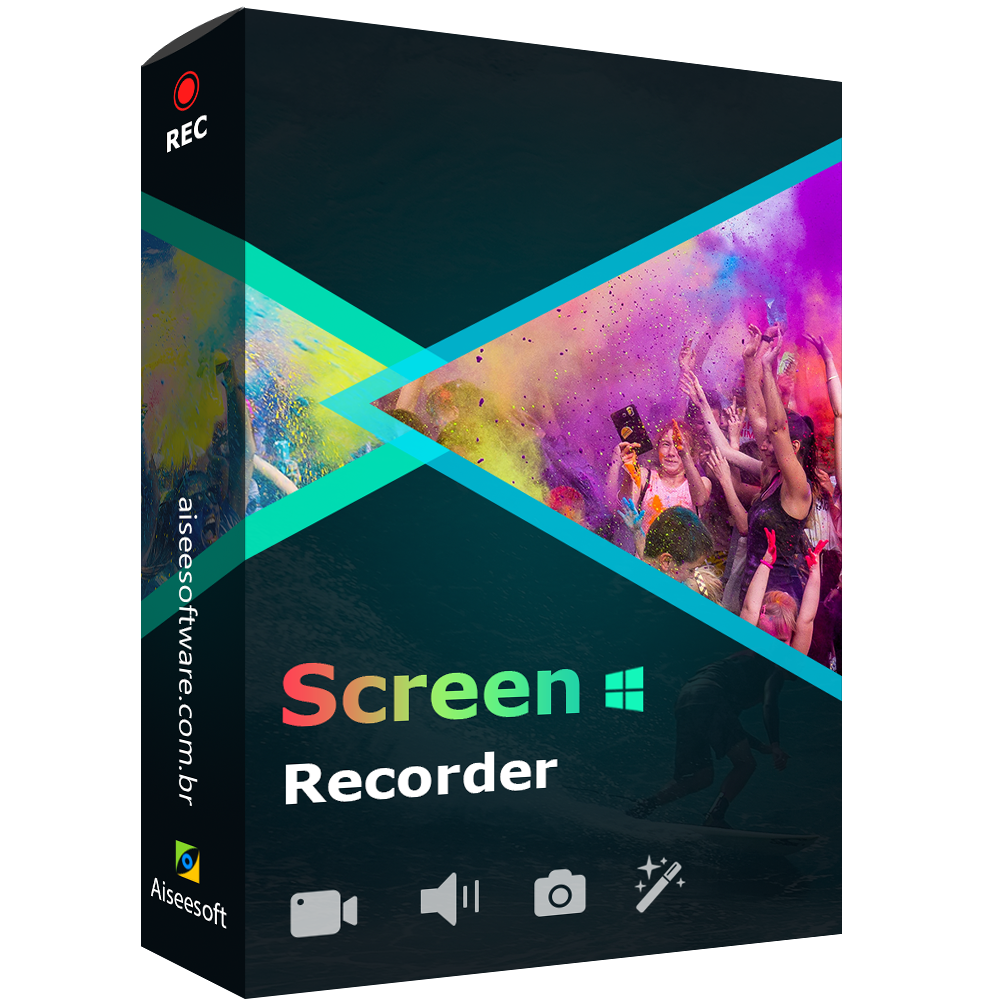
- O melhor programa para gravar a tela do PC
- Grava vídeos com a máxima qualidade
- Grava áudio streaming e voz do microfone
Versão de teste
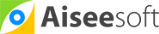
Comentários