Conectar a uma Wi-fi no seu iPhone, iPad ou iPod touch
Saiba como conectar seu dispositivo a uma rede Wi-Fi, seja aberta, segura ou oculta.
Conecte-se a uma rede Wi-Fi.
1. Da sua tela inicial, vá para Configurações > Wi-Fi.
2. Ative a Wi-fi. Seu dispositivo irá procurar automaticamente por redes Wi-fi disponíveis.
3. Clique no nome da rede Wi-Fi que você quer se conectar.
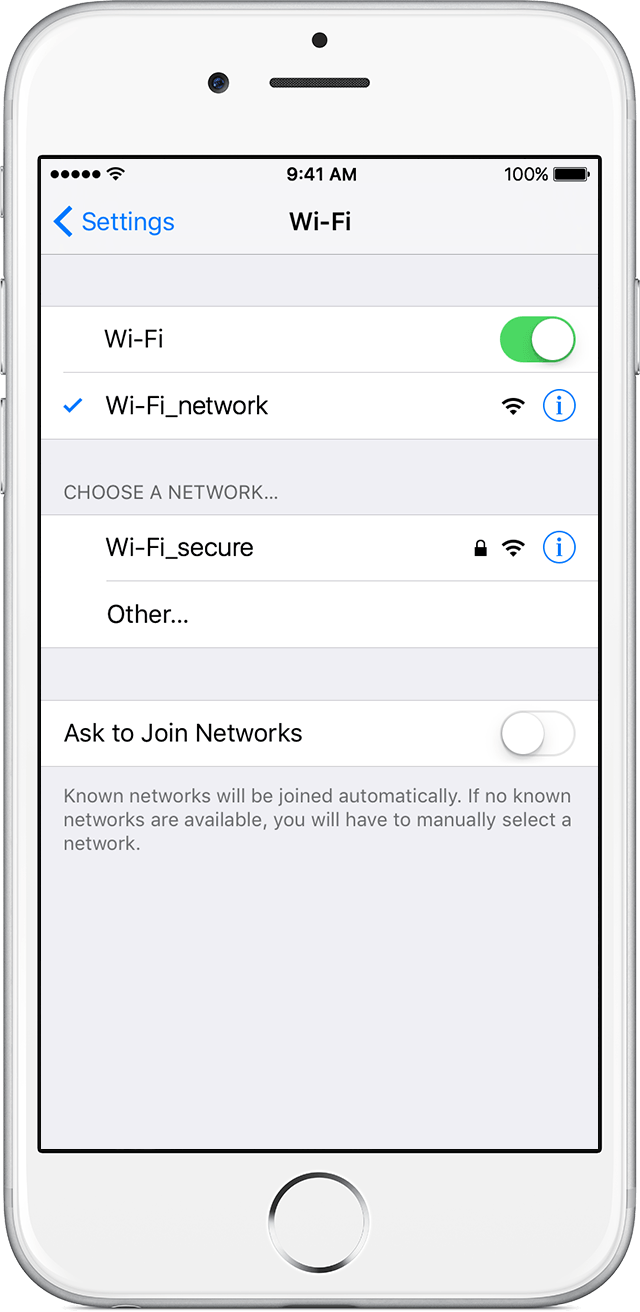
de se conectar a ela, você verá o ícone perto da rede e Wi-fi conectada no canto superior esquerdo da sua tela.
Conecte-se à uma rede Wi-Fi segura
Redes wi-fi seguras são protegidas por senha e mostram um cadeado ao lado de seus nomes.
1. Vá para Configurações > Wi-Fi e certifique-se de que a Wi-Fi está ativada.
2. Clique no nome da rede Wi-fi segura que você quer se conectar.
3. Informe a senha para a rede Wi-Fi segura e clique em Conectar. Se o botão Conectar não está ativo, a senha que você digitou está incorreta.
Depois que você se conectou à rede, você verá o ícone perto da rede e o ícone da rede Wi-fi conectada no lado superior esquerdo da sua tela. Se você não sabe a senha para a rede Wi-Fi, contate o administrador de rede.
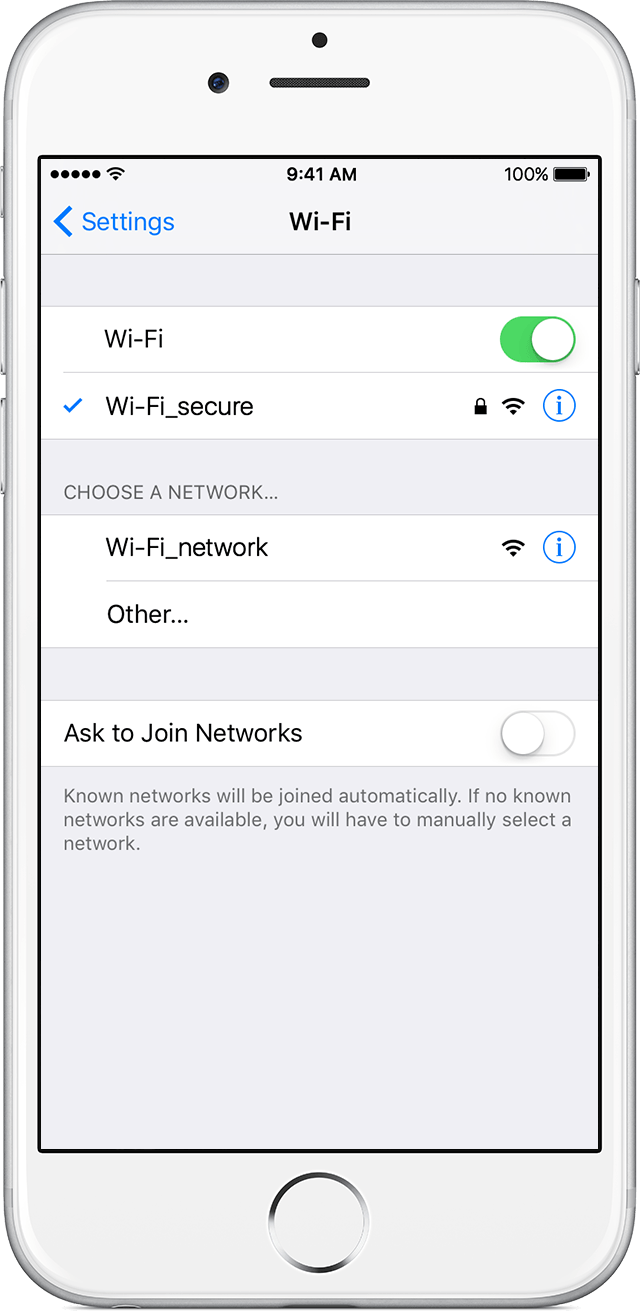
Conecte-se à uma rede Wi-Fi oculta
Redes wi-fi ocultas não aparecerão na sua lista de redes disponíveis, então você precisará saber o nome exato da rede que você quer conectar.
1. Vá para Configurações > Wi-Fi e certifique-se de que a Wi-fi está ativada. Em seguida clique em Outro.
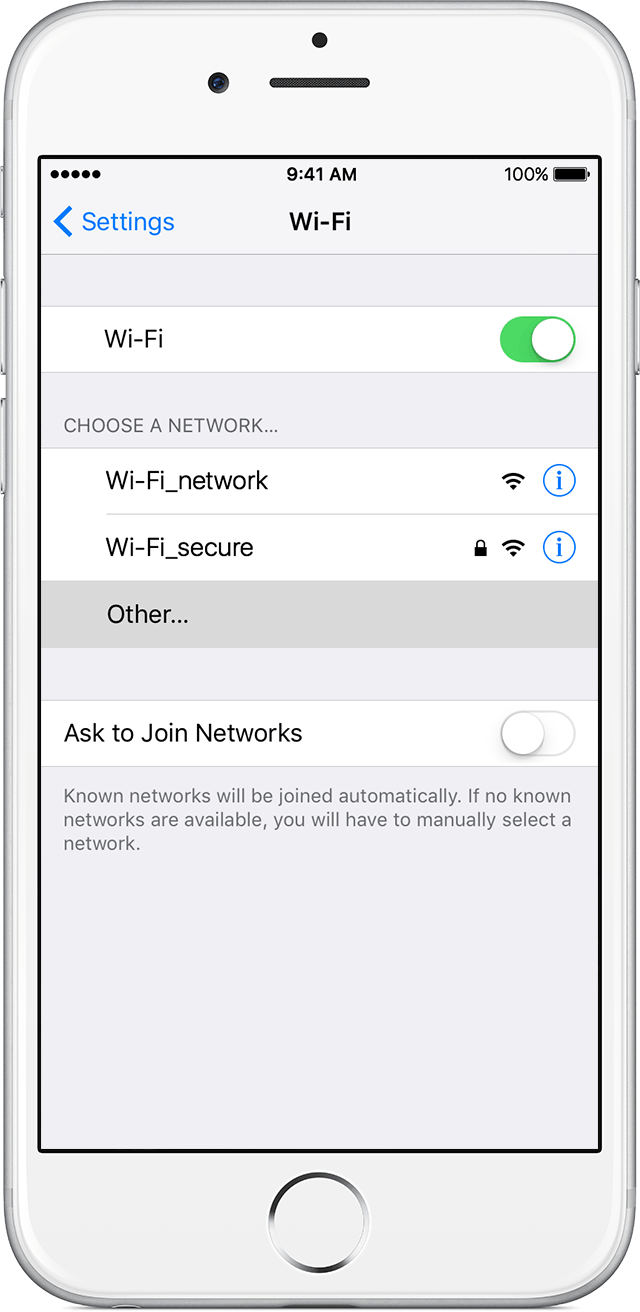
2. Informe o nome exato da rede e clique em Segurança.
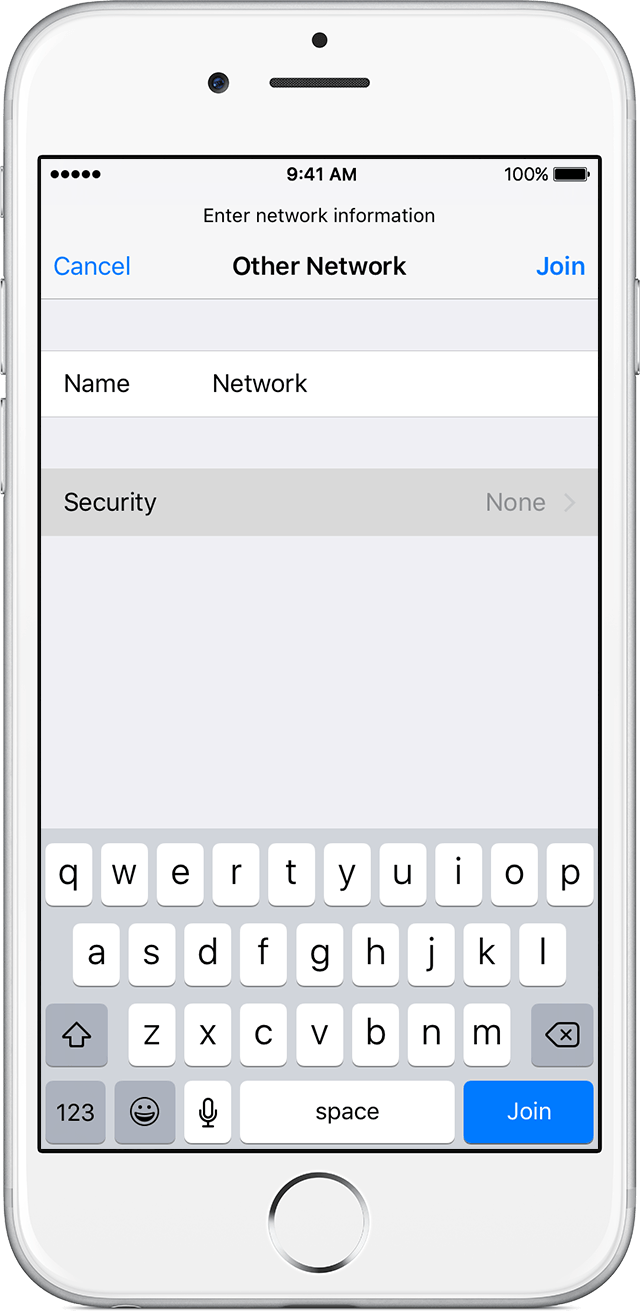
3. Escolha o tipo de protocolo de segurança. Nem todas as redes ocultas são seguras. Se você não tem certeza, verifique com seu administrador de rede.
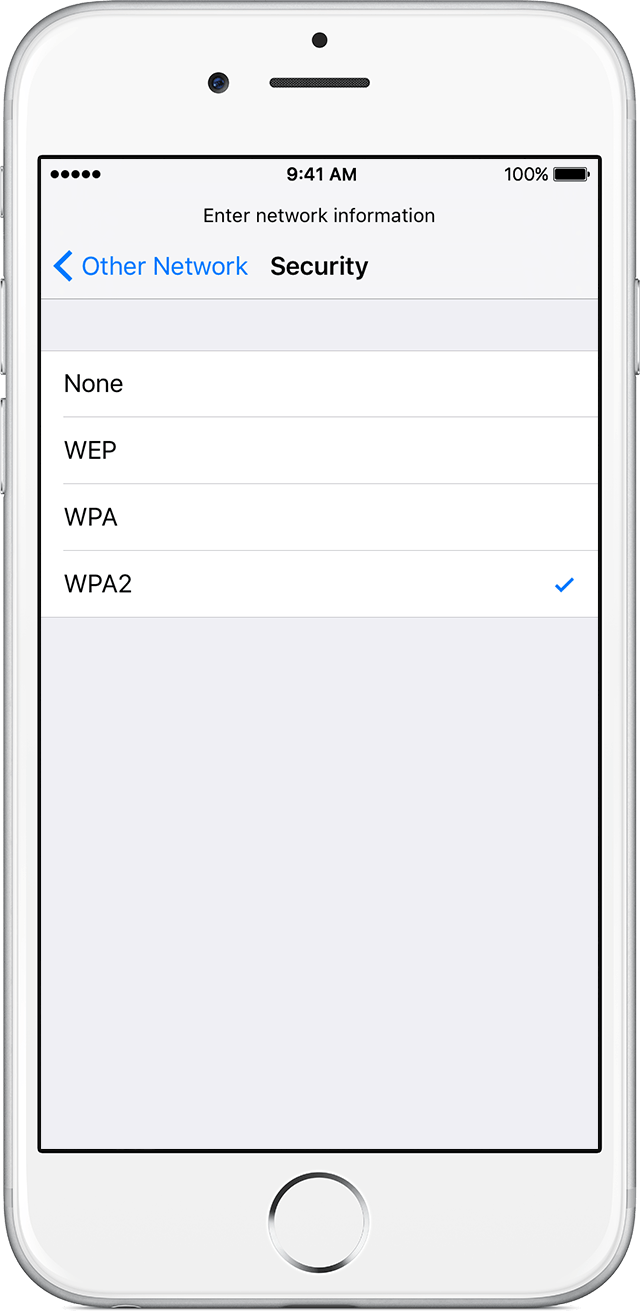
4. Clique em outras redes para retornar à tela anterior.
5. Informe a senha da rede no campo de senha, e clique em Conectar.
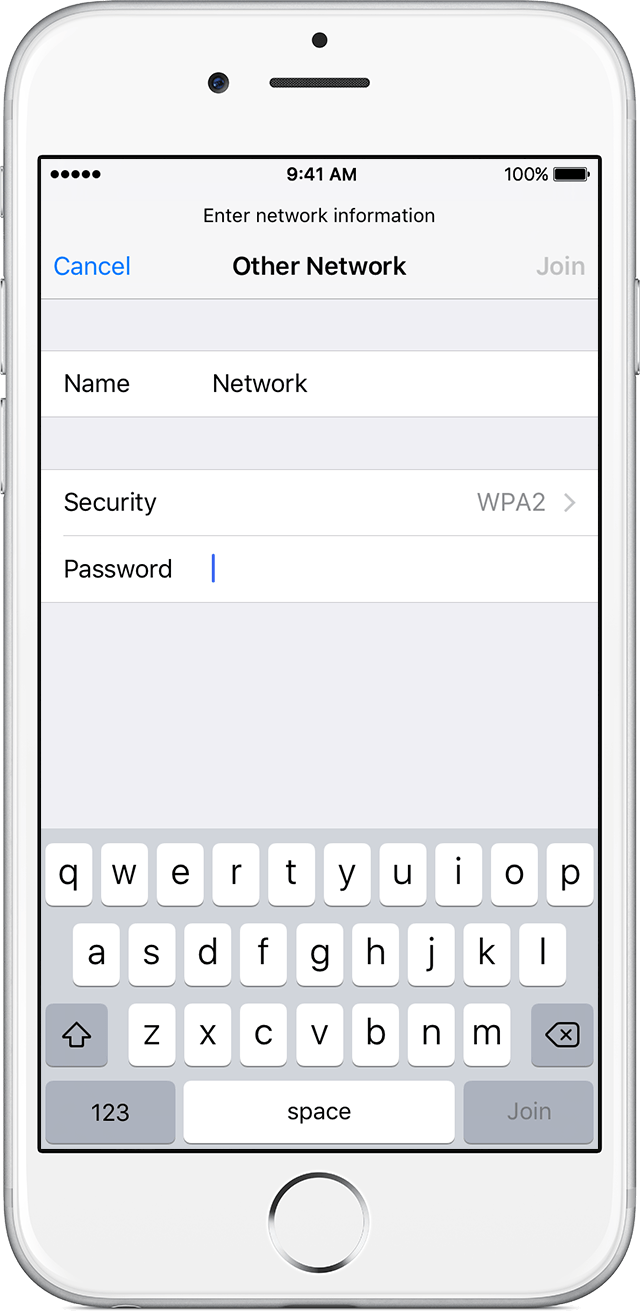
Depois que você se conectou à rede, você verá o ícone perto da rede e o ícone da rede Wi-fi conectada no lado superior esquerdo da sua tela.
Recuperar arquivos excluídos acidentalmente
Com o Aiseesoft FoneLab você pode contar com uma eficiente ferramenta para recuperar todos os tipos de dados de um iPhone. O programa auxilia a recuperar facilmente arquivos eliminados acidentalmente de iPhone.
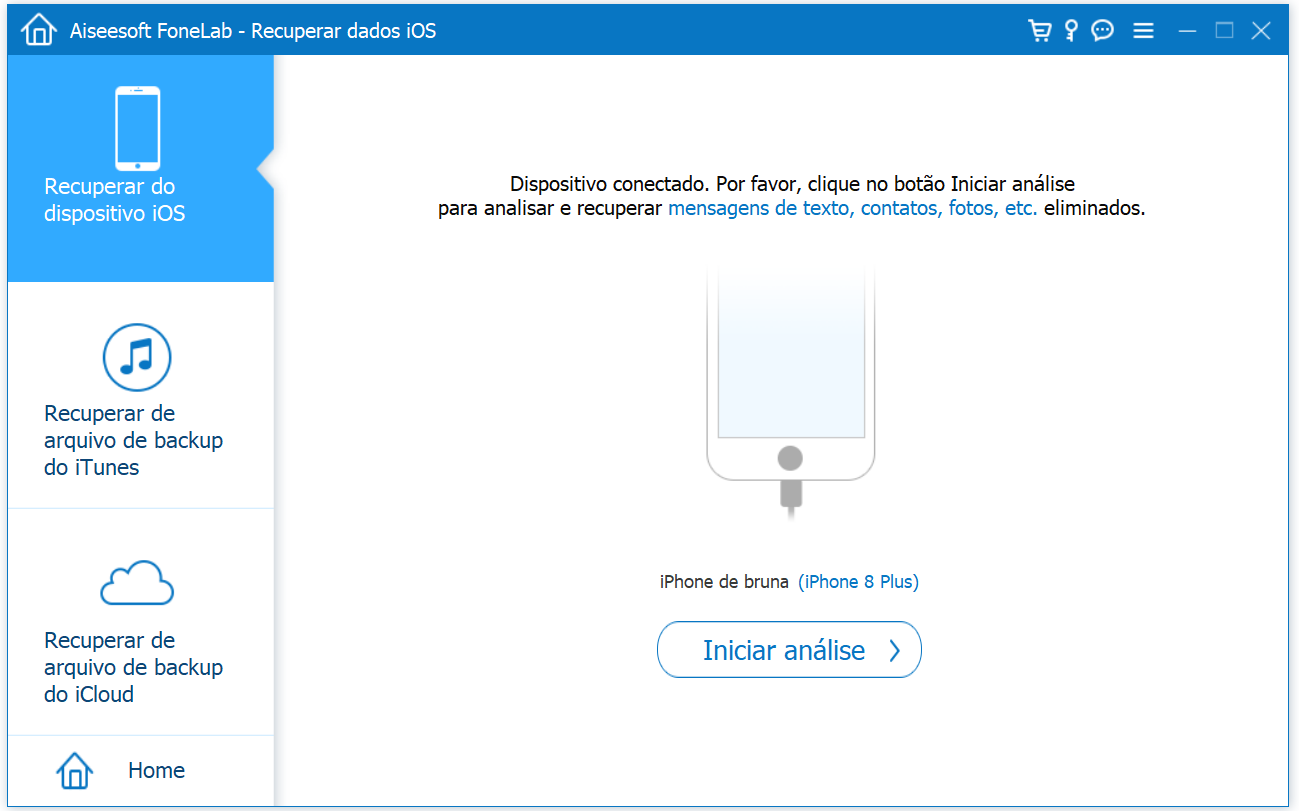
Caso não haja nenhum arquivo de backup no iTunes ou iCloud, é possível utilizar o Aiseesoft FoneLab para restaurar os dados diretamente, através da sincronização com o dispositivo.
O Aiseesoft FoneLab permite também, por exemplo: recuperar arquivos do iPhone após restaurar configurações de fábrica.
Gostou do artigo? Ficou alguma dúvida ou gostaria de fazer uma sugestão? Deixe seu comentário abaixo.

- Recupera arquivos perdidos de iPhone, iPad e iPod
- Restaura dados a partir de backup de iTunes e iCloud
- Compatível com os dispositivos iOS mais recentes
Versão de teste
Versão de teste
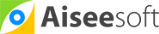
Comentários