Salve vídeos do YouTube em seu computador
Eu encontrei um vídeo muito interessante no YouTube e quero baixá-lo para assistir sempre que quiser, mesmo sem conexão, mas não encontro um botão para baixar vídeos do YouTube. Como eu posso baixar vídeos do YouTube? - Katia
Eu sou gamer e sempre acompanho canais de jogos ao vivo no YouTube. Mas às vezes tenho que ir para o escritório e acabo perdendo as transmissões ao vivo do YouTube. Pior ainda: o YouTube não oferece uma opção para assistir os vídeos ao vivo após a transmissão. Existe alguma forma de salvar vídeos ao vivo do YouTube? Ou há algum site que me permita salvar vídeos online ao vivo? - Daniela

O YouTube é o maior site de compartilhamento de vídeos da internet, ganhando uma reputação mundial. O site permite que seus usuários enviem, assistam e compartilhem vídeos, atraindo usuários com uma variedade de gostos diferentes para músicas, esporte, jogos, filmes, séries, notícias, vídeos ao vivo, etc. Usuários não-registrados podem assistir vídeos, enquanto usuários registrados podem enviar vídeos para seus canais. Mas se você encontrar alguns vídeos interessantes e quiser salvá-los em seu computador, você irá se decepcionar. Pela proteção de direitos autorais dos que enviam vídeos, o YouTube não oferece uma maneira direta para os seus usuários baixarem os vídeos que estão subidos na plataforma. Já que o YouTube não lhe permite baixar vídeos, você terá que encontrar uma outra maneira de salvar vídeos do YouTube no computador. Felizmente você encontrou este artigo! Leia abaixo as melhores maneiras de salvar seus vídeos favoritos do YouTube em seu computador para assistir sempre que quiser.
Método 1. Salve vídeos do YouTube com sites de download
Embora o YouTube não lhe permita baixar vídeos de seu site, você pode baixar vídeos do YouTube com sites específicos para isto. Um site que lhe permite baixar vídeos do YouTube é o clipconverter.cc. Veja os passos:
Abra o navegador de sua preferência e entre no site citado, cole o link do YouTube que deseja baixar em "Media URL", pressione "Continue" para analisá-lo, selecione o formato desejado e as opções de conversão e clique em "Start" para iniciar a conversão de seu vídeo. Após alguns minutos, você poderá baixar o vídeo convertido do YouTube e salvá-lo em seu computador.
Desta forma parece simples baixar vídeos do YouTube. Mas infelizmente, este programa tem algumas desvantagens:
Você não poderá salvar vídeos ao vivo do YouTube;
Os vídeos convertidos contam com poucos formatos, como MP4, MOV, AVI, 3GP, AAC e M4A. Se você quiser assistir o vídeo baixado do YouTube em sua Apple TV, você não conseguirá, por exemplo.
Método 2. Baixar vídeos do YouTube com um plug-in para Firefox
O Google Chrome e o Firefox são dois navegadores muito usados pelo mundo e são suficiente bons para oferecer diversos plug-ins para você. Algumas destas ferramentas são muito populares entre os usuários destes navegadores. Porém, o Video Download Helper para Chrome simplesmente não poderia existir se tivesse a possibilidade de baixar vídeos das próprias plataformas do Google. Por isso, nós usamos um plug-in de download do Firefox como exemplo para mostrá-lo como salvar vídeos do YouTube em seu computador pelo Firefox.
Passo 1. Primeiro, baixe este plug-in para Firefox. Abra seu Firefox, clique no botão de menu no canto superior direito, clique em "Add-ons", busque o plug-in "YouTube Video Downloader" e clique em "Adicionar ao Firefox" para instalá-lo.
Passo 2. Procure o vídeo que você deseja salvar do YouTube e clique com o botão direito no link do vídeo para encontrar a opção "Download Videos". Espere alguns segundos para que o plug-in analise o vídeo e clique no link para selecionar o formato desejado de seu vídeo. Após alguns minutos, o vídeo do YouTube será salvo em seu computador.
Esta forma pode parecer mais complicada que a primeira para salvar vídeos do YouTube. E infelizmente este tipo de plug-ins não são seguros o suficiente – podem até mesmo instalar certos spywares em seu computador, além dos formatos de conversão serem limitados. A velocidade com que seu vídeo baixa também irá depender da sua conexão à internet. Fatores como este podem lhe trazer uma péssima experiência de utilização.
Método 3. Salvar vídeos do YouTube no PC gravando-os
Os dois métodos acima podem salvar vídeos do YouTube em seu computador baixando-os. Mas nenhum deles pode baixar vídeos ao vivo. Neste método, nós iremos lhe ensinar como salvar vídeos ao vivo do YouTube gravando-os. Gravar vídeos do YouTube é algo que não tem restrições. Mesmo se você não estiver em frente de seu computador, você pode deixar um vídeo do YouTube ao vivo gravando e salvá-lo em seu computador caso ele esteja funcionando normalmente. Além de poder gravar vídeos online, baixar vídeos do Twitch (O Twitch é um site de compartilhamento de vídeos que não permite que os usuários baixem os vídeos ao vivo de forma direta), o programa também lhe permite salvar o áudio de rádios. Não perca o artigo: Como baixar músicas do Pandora. Antes de gravar vídeos do YouTube, baixe e instale o Aiseesoft Screen Recorder em seu computador. Veja abaixo o passo-a-passo:

Passo 1. Abra o YouTube e encontre o vídeo que você deseja salvar.
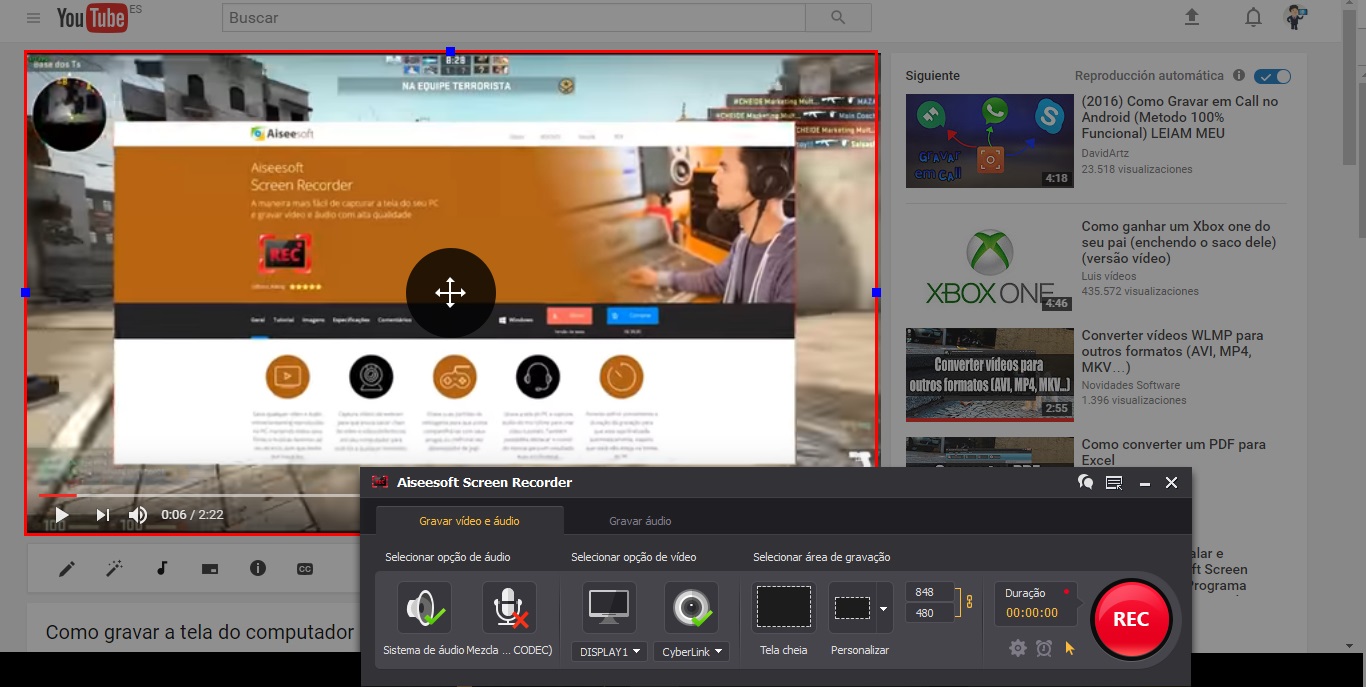
Passo 2. Agora, abra o programa para gravar a tela do computador e selecione a área de gravação. Ligue a opção de áudio do sistema e desligue seu microfone pelo programa.

Passo 3. Por último, reproduza seu vídeo e clique em "REC" para começar a gravá-lo. Após a gravação você poderá pré-visualizar seu vídeo gravado e salvá-lo em seu PC no formato WMV.
Em três simples passos você pode gravar qualquer vídeo que desejar, incluindo streamings de vídeo ao vivo e vídeos VOD. Você também pode salvá-los em seu PC facilmente, com um só clique! Além de filmes online ou vídeos, você também pode gravar reuniões online em vídeoconferências, gravar chamadas do Skype com seus familiares ou até mesmo usar o Aiseesoft Screen Recorder para gravar partidas do Roblox e compartilha-las!
Gostou do artigo? Ficou alguma dúvida ou gostaria de fazer uma sugestão? Deixe seu comentário abaixo.
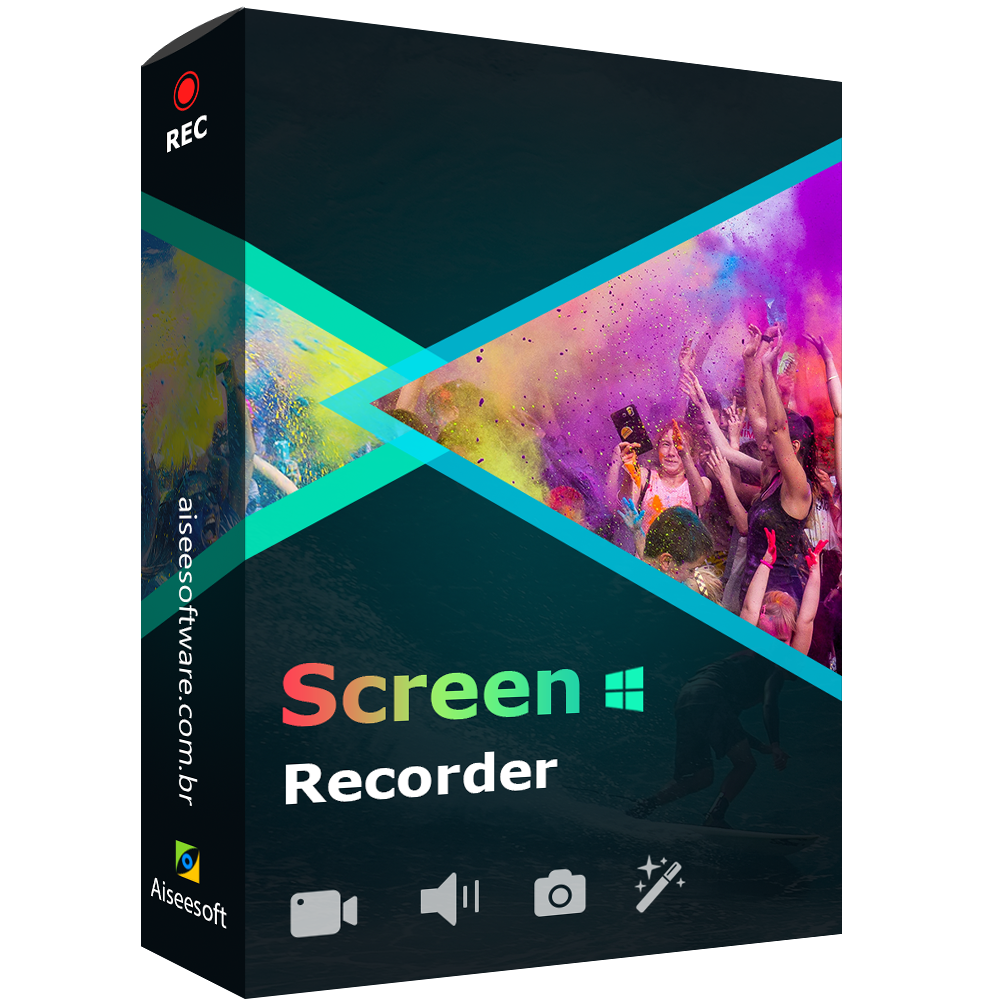
- O melhor programa para gravar a tela do PC
- Grava vídeos com a máxima qualidade
- Grava áudio streaming e voz do microfone
Versão de teste
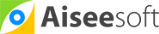
Comentários