Dois métodos para baixar vídeos do YouTube em um Mac
Não há dúvidas de que o YouTube é o site mais popular em compartilhamento de vídeos. Pessoas postam e assistem todos os tipos de vídeos e clipes divertidos no YouTube, incluindo até mesmo filmes de alta definição. O YouTube se tornou uma atividade diária de nossas vidas.
Entretanto, existe uma crítica para o YouTube. Não é possível assistir vídeos do YouTube offline, o que causa muito incômodo a seus usuários. Se você encontrar um vídeo do YouTube que quer assistir, mas não possuir conexão de internet naquele momento, ou simplesmente quer ter aquele vídeo em seu Mac, você pode considerar baixar o vídeo do YouTube. Porém, infelizmente, o YouTube encoraja as pessoas a fazerem upload de seus vídeos, mas não aceita o download de vídeos através de seu site.
Mas não se preocupe. Abaixo iremos lhe mostrar três métodos viáveis de se baixar vídeos do YouTube em um Mac.

Método 1. Extensões de navegador
Os navegadores estão mais poderosos hoje do que nunca, nos permitindo adicionar várias extensões que podem nos ajudar, incluindo algumas que baixam vídeos do Youtube.
Para o Safari
O Safari é o navegador embutido dos sistemas operacionais Mac. Não existem opções óbvias para capturar vídeos do YouTube no Safari, mas você pode baixá-las num piscar de olhos. Para salvar vídeos do YouTube, primeiro você deve abrir o vídeo em questão no Safari. Quando começar a reproduzir seu vídeo, pressione “Command-Option-A” para abrir uma janela de atividades, na qual você verá o nome do vídeo. Ache o link referente ao vídeo, dê dois cliques nele e o download irá se iniciar. Com esse método, você não precisar adicionar um plug-in. Arquivos FLV podem ser lidos pela maioria dos reprodutores de vídeo. Entretanto, o Safari não pode fazer o download de arquivos MPEG-4 e existem também algumas outras limitações.
Para o FireFox
Para os usuários de FireFox, uma extensão é necessária. Entre todas as extensões, a extensão DownloadHelper é a mais recomendada. Instale a extensão e um ícone irá aparecer perto da barra de endereços de seu navegador. Então, comece a reprodução do vídeo no YouTube e clique no ícone da extensão. Você verá uma ou mais listas para vídeos do YouTube com o formato FLV e MPEG. Escolha os formatos desejados e você poderá baixar os vídeos para seu Mac.

É válido lembrar que os vídeos baixados por esse extensão estão limitados a 8 minutos. Talvez seja preciso clicar no ícone da extensão algumas vezes caso o vídeo tenha mais de 16 minutos.
Para o Chrome
Usar o Chrome para baixar vídeos do YouTube em um Mac não é tão simples quanto usar o Safari ou o FireFox por conta das restrições da loja Chrome, mas você pode evitar a loja Chrome instalando o FastestTube diretamente. Depois da instalação, ache o vídeo do Youtube que você deseja baixar. A extensão adiciona um opção “Baixar este vídeo” em qualquer página do YouTube com todos os formatos e opções disponíveis, assim você pode facilmente concluir o download do vídeo em questão.

Método 2. Ferramenta para captura de tela
Além dos métodos acima, você pode usar um software de captura de tela para gravar vídeos e áudios em tempo real. Na verdade, um Mac conta com um software de captura de tela embutido, o QuickTime Player, que pode atender suas necessidades.
Veja como gravar vídeos do YouTube com o QuickTime Player:
Abra o QuickTime Player em sua pasta de aplicativos.
Clique em “Arquivo” na parte superior do menu e então clique em “Nova Gravação de Tela", ou você pode apenas pressionar “Control-Command-N”. Depois disso, uma pequena janela de captura irá aparecer.
Reproduza o vídeo do YouTube e clique no pequeno triangulo à direita da janela para selecionar a fonte de áudio. Então, clique na área vermelha para iniciar o download.
Clique e arraste a tela de captura para selecionar a área do vídeo.
Após concluir a gravação de seu vídeo, clique no botão para parar a gravação na barra de menu. O vídeo gravado será salvo!




Gostou do artigo? Ficou alguma dúvida ou gostaria de fazer uma sugestão? Deixe seu comentário abaixo.
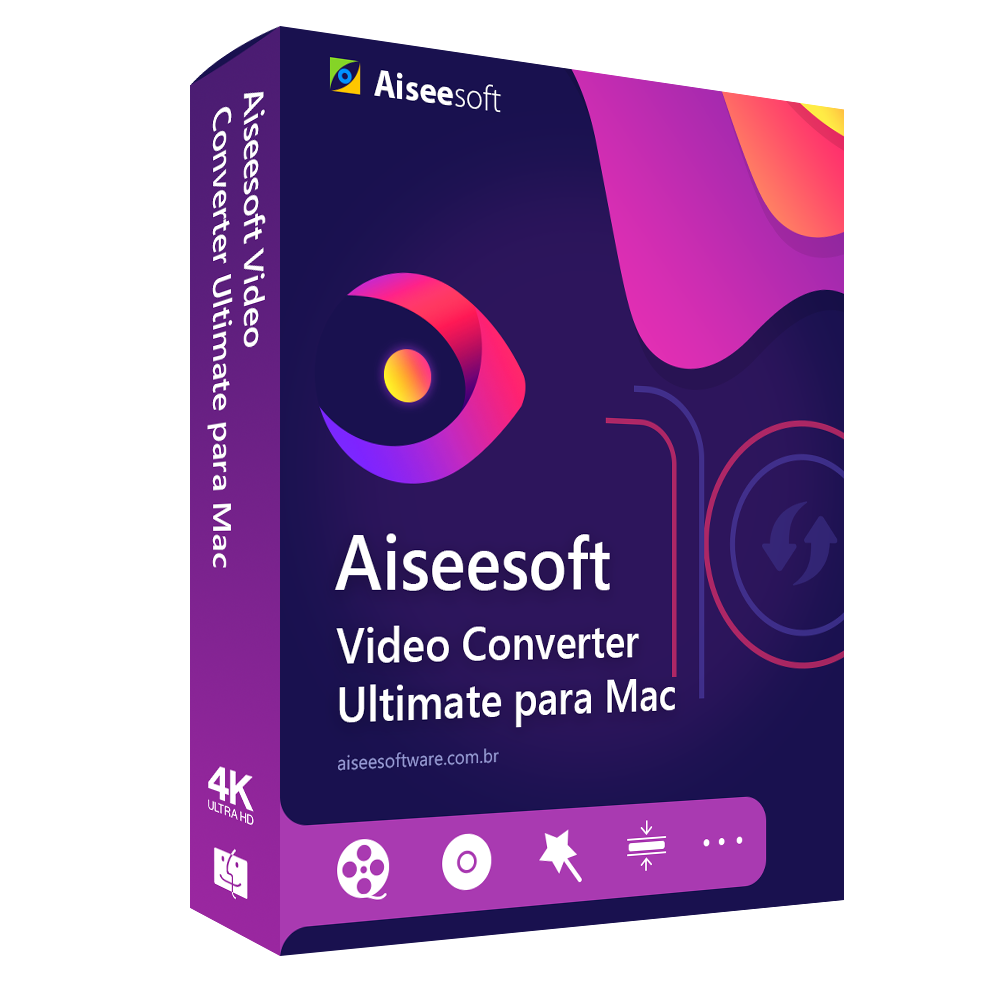
Aiseesoft Video Converter Ultimate para Mac
- Converte vídeos para formatos de vídeo HD/3D
- Converte DVDs caseiros para formatos de vídeo 2D/3D
- Configurações para os dispositivos mais populares
Versão de teste
Versão de teste
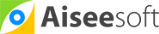
Comentários